Cara Mudah Setting IP address untuk Koneksi ke Internet dan Jaringan
Meskipun terlihat usang dan simple ternyata tidak semua orang mengerti untuk melakukan settingan IP address pada komputernya. Suatu ketika, saya menemui beberapa rekan yang kebingungan ketika disuruh set IP Address komputer laboratorium dan sekretariat yang akan dia gunakan. Disebabkan sering berpindah-pindah settingannya dari Statis ke Dinamis ataupun sebaliknya karena beberapa sebab. Disini, saya akan sedikit menjelaskan tentang settingan IP Address pada Windows XP.
Cara paling mudah untuk menyeting IP, antara lain:
Klik menu Start, kemudian pilih Control Panel (Klik gambar Untuk menampilkan Perbesaran maksimal)
Setelah itu, pilih Network and Internet Conection.
Lalu pilih Network Connection.
Setelah muncul tampilan seperti di bawah ini, klik kanan pada icon Local Area COnnection, lalu pilih Properties.
Setelah muncul tampilan seperti pada gambar di bawah ini, aktifkan Internet Protocol (TCP/IP), lalu klik Properties.
Klik radio button Use the following IP address, kemudian isi kotak IP address, Subnet mask dan Default gateway. Setelah itu klik radio button Use the following DNS server addresses, setelah itu isi kotal Preferred DNS server dan Alternate DNS server. Setelah semua dapat dipastikan benar, klik OK.
Klik OK setelah muncul tampilan seperti pada gambar di bawah ini.
Setelah anda melalui step di atas, anda telah selesai mengatur IP komputer anda. Untuk memastikan bahwa anda telah terhubung dengan jaringan dan internet. letakkan pointer mouse pada icon Local Area Connection pada taskbar.
Akan muncul tampilan seperti gambar di bawah ini.
Untuk lebih memastikan lagi klik icon Local Area Connection pada taskbar.
Akan muncul tampilan seperti pada gambar di bawah ini, anda dapat melihat status koneksi LAN dan kecepatannya. Kecepatan pengiriman dan penerimaan data dan perintahnya juga dapat dilihat disini.
Pada Support anda dapat melihat IP address, Subnet Mask, Default Gateway, dll yang telah anda setting tadi.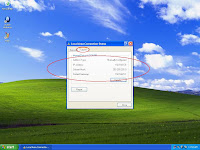
Selain dengan cara di atas, anda juga dapat mengecek koneksi dari Command Prompt. Dilakukan dengan cara, klik nemu Start kemudian Run.
Pada kotak Search isikan cmd, seperti pada gambar.
Setelah itu tuliskan ping (spasi) IP address komputer anda, kemudian tekan tombol ENTER pada keyboard.
Perhatikan gambar di bawah ini, jika muncul tampilan seperti pada gambar di bawah ini, berarti komputer anda telah terhubung pada jaringan LAN.
Semoga membantu
Cari Artikel Terkait :
4 comments:
bang gue perlu banget nih settingan ip addressnya gue minta izin copi karena gak ada buat di print langsung.makasih infonya
tambelan says
Silahkan, dengan senang hati ada yang mau copy catatan di blog ini :)
Anonymous says
BOSS...saya lagi ni,boss kalo settingan IP buat hp modem smart zte c261 gimana,sama gk dengan settingan IP yg boss jelaskan diatas,makasih ya boss buat atensinya
Registry Cleaners says
I have just come across your presentation.It's so excellent and very informative for our blog readers.